Deployment -> User Settings
As users run and use client software, they will inevitably personalize it and store information about how they would like it to work. This information is called 'User settings'. User settings are stored on the server so that users can have the same options even if they log in to a different PC. Additionally, the administrator can remotely configure and deploy settings to several users at the same time.
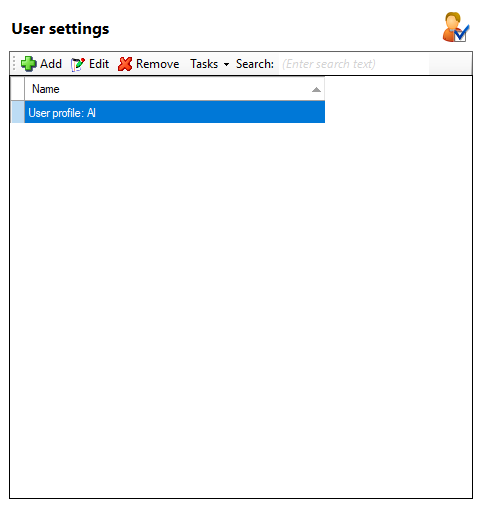
Add button

When a user runs the client software for the first time, an entry is created for them in this page. To add a new user manually, click this button.
Edit button

If you select a user and press 'Edit', you are presented with a dialog box containing their settings. The settings are arranged in a hierarchical format. For instance, information that relates to sliders or profiles is listed under their respective nodes. To change a value, select the entry and press the 'Edit' button. A further dialog box will appear that allows you to change the value.
Remove button

To delete a user, select it from the list and click on the 'Remove' button.
Search

You can search for listed users by entering text into the 'Search' box. The search function looks through the information in the item list.
Tasks

Public settings offer administrators a relatively easy way to deploy common settings to several users at a time. The process to do this is as follows:
- Use the client software to configure one particular user to your liking.
- Run the Xchange Server configuration program in Classic mode and on the User settings page select 'Create new settings from user' from the Task menu. This creates a public profile based upon the original user's settings. Choose an appropriate name for this profile.
- Remove any settings from the profile that are not relevant to your needs. For instance, if you have configured the Dialing options in a way that you want to give to other users, then you would remove all nodes from the profile apart from the Dialing node. You can then save the profile.
- When you have finished creating the User settings profile, at the User page you can select one or more users, choose the 'Apply user settings' option from the 'Task' menu, and choose a User settings profile to send to the users. This will make the settings immediately active on the clients of those users.

 Report this page
Report this page