Configuración de Eventos de llamadas
La página de Eventos de Llamada le permite cambiar la configuración relacionada con las acciones tomadas cuando una llamada está sonando o está en progreso.

Acciones por defecto
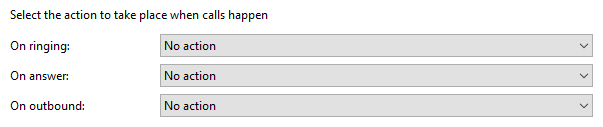
Puede hacer que el software muestre la ventana de Teléfono o abra el contacto cuando ocurren ciertos eventos. Sólo tiene que seleccionar la acción correspondiente de la lista desplegable: Timbrando, En respuesta, o En salida.
Botón de Selección de Sonido
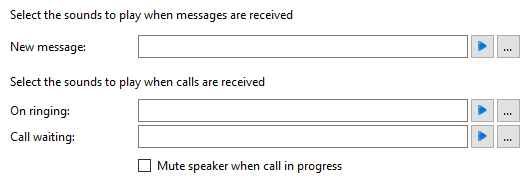
La siguiente sección le permite elegir un sonido para que su computador lo reproduzca cuando el teléfono esté timbrando y/o tenga una llamada en espera. Esto puede ayudarle a identificar de forma única que su teléfono es el que está timbrando y no el de un compañero de trabajo. Tenga en cuenta que sólo son compatibles los archivos de audio en formato WAV.

También puede marcar la casilla para silenciar automáticamente el sonido de su computadora siempre que haya una llamada en curso, lo cual es útil si escucha música o radio por Internet mientras trabaja, lo que le da una apariencia más profesional.
Programas externos
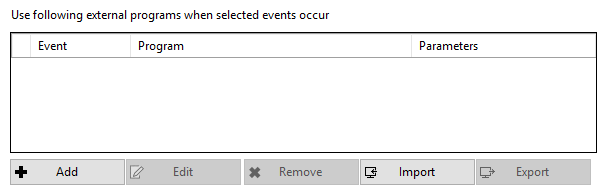
El software también se puede configurar para ejecutar uno o más programas externos en eventos seleccionados. Para configurar esto, pulse el botón Añadir y configure la siguiente información:La lista de Eventos se utiliza para seleccionar el evento en el cual se debe ejecutar el programa/aplicación. La lista de Dirección se utiliza para seleccionar cuando es una llamada entrante o saliente. Las listas de Llamadas se pueden utilizar para restringir eventos para uso interno/externo o ambos.
El cuadro Programa le permite seleccionar cuál programa desea que se ejecute. Esta casilla debe dejarse en blanco para cargar una nueva ventana en el navegador de internet.
El cuadro Parámetros le permite elegir los "argumentos de la línea de comandos" para el programa, o en el caso de un navegador, la URL a cargarse. Cuando se utiliza una URL, asegúrese de que incluya el esquema URI (es decir, HTTP://). Entonces puede incluir en los Parámetros cualquier número de valores de la llamada. Por ejemplo, para que muestre el número telefónico de la persona que llama puede incluir %Call\CallerContact\Tel%. Para utilizar el número de teléfono de la ubicación remota (contrario a la persona que llama, quien puede ser el usuario local), puede utilizar la sintaxis %Call\Contact\Tel%, o puede utilizar %Call\Contact\DisplayTel% para obtener el número formateado.
Para ayudar con las pruebas, puede utilizar la palabra Cuadro de Mensaje en la entrada de Programa, si desea mostrar un cuadro de mensaje con el Parámetro de salida. Por último, se puede añadir un botón "personalizado" a la ventana de previsualización que permite al usuario controlar la aplicación que aparece de la misma forma que las aplicaciones integradas estándar.
Haga clic en el botón Guardar para almacenar cualquier información nueva/editada o haga clic en el botón Cancelar para descartar cualquier información nueva/editada.
Guía de Configuración de Eventos personalizados
Los botones y eventos personalizados se pueden utilizar para pasar información de llamadas de Xchange PC Client a otro software utilizando parámetros de línea de comandos bajo condiciones especificadas por usted.
Por ejemplo, su evento personalizado podría crear un nuevo registro de llamada en una base de datos que incluye automáticamente el número de teléfono cuando se conecta una llamada.
Información que necesitará
- Nombre de usuario y contraseña de su cuenta de Windows
Primer Parámetro de Línea de Comandos
Para aquellos que no están seguros de lo que es un "parámetro de línea de comando", vamos a recordarlo con un breve repaso.
"Línea de comandos" se refiere al "Command Line Interface" (CLI por sus siglas en inglés), que es un método de dar instrucciones a su computador escribiendo comandos, una línea a la vez, para realizar tareas específicas, como iniciar una aplicación.
En términos muy básicos, un "parámetro" es simplemente una definición de algo, por ejemplo, nombre = Joe o teléfono = 6329603210.
Un "parámetro de línea de comando" es sólo un parámetro que se especifica y se utiliza cuando un programa se inicia al añadirla al final de la instrucción de línea de comandos que inicia el programa.
Otro tipo de parámetro de línea de comando llamado un "interruptor" se puede utilizar para iniciar el programa asociado en un modo determinado o afectarlo de alguna otra manera, por ejemplo "-editmode" o "/AddNewContact".
Vamos a echar un vistazo a un ejemplo de una instrucción típica de línea de comandos que tendría que escribir manualmente y cómo está compuesta:
-
C:\Program Files\YourCRM\YourCRM.exe /AddNewContact /Phone=6329603210
-
C:\Program Files\YourCRM\YourCRM.exe
-
Esta sección es la ruta de archivo completo a la aplicación que está iniciando. Si la línea de comandos fuera sólo esta sección por su cuenta, la aplicación comenzaría normalmente.
-
-
/AddNewContact
-
Esta sección es un parámetro de línea de comandos de tipo interruptor que hace que la aplicación añada automáticamente un nuevo registro de contacto cuando se inicia la aplicación.
-
-
/Phone=6329603210
-
Esta sección es un parámetro de línea de comandos que está pasando información a la aplicación que en este caso es un número de teléfono.
-
-
Cuando se ejecuta el ejemplo anterior, se abriría YourCRM, lo que inmediatamente crearía un nuevo registro de contacto por sí mismo e ingresaría "6329603210" en el campo "Teléfono".
Al configurar sus parámetros de eventos personalizados en Xchange PC Client, lo que usted está haciendo efectivamente es utilizar la sintaxis normal de su aplicación elegida, excepto que sustituye información de la llamada real con el nombre de la información de la llamada como en el ejemplo siguiente. Puede encontrar los nombres y descripciones de información de llamadas en la sección "Información Pasable de Llamadas" que se muestra posteriormente.
-
C:\Program Files\YourCRM\YourCRM.exe /AddNewContact /Phone=%Call\Contact\Tel%
-
C:\Program Files\YourCRM\YourCRM.exe
-
Esta sección es la misma que antes.
-
-
/AddNewContact
-
Esta sección es la misma que antes.
-
-
/Phone=%Call\Contact\Tel%
-
El número de teléfono que estaba aquí ha sido sustituido por el nombre de la pieza específica de información de la llamada. Tenga en cuenta que "/Phone=" todavía está presente.
-
-
Entonces, cuando Xchange PC Client ejecuta su evento personalizado, inserta la información de la llamada actual en los parámetros que usted ha especificado.
Por favor, tenga en cuenta que las instrucciones de línea de comandos y parámetros normalmente se introducen manualmente utilizando la ventana "Ejecutar", pero usted no hará eso. Una vez que su evento personalizado se ha configurado, Xchange PC Client se encarga de todo. Vamos a llegar a la creación de su propio evento personalizado en breve. También tenga en cuenta que la estructura de una instrucción de línea de comandos (también llamada "la sintaxis") puede variar mucho dependiendo de la aplicación. Por ejemplo, algunos parámetros de aplicaciones comienzan con un guión (-) como "-Phone", pero otras aplicaciones utilizan una barra (/) como "/Phone". Cualquiera que sea la sintaxis que utiliza su aplicación, el principio general es el mismo.
Información Pasable de Llamadas
La información de llamada que puede pasarse a otro software se enumera a continuación (tenga en cuenta que algunas son bastante similares):
| Descripción | Nombre |
|---|---|
| El número de la persona que hace la llamada (esto puede ser que si usted está haciendo la llamada) | %Call\CallerContact\Tel% |
| El número de la persona que recibe la llamada (este puede ser usted si está recibiendo la llamada) | %Call\CalledContact\Tel% |
| El número de la otra persona con la que usted está hablando/habló, dada por el sistema telefónico | %Call\Contact\Tel% |
| El número de la extensión local involucrada en la llamada | %Contact\Tel% |
| El número de la otra persona con la que usted está hablando, con el código de área formateado para facilitar la lectura | %Call\Contact\DisplayTel% |
| La duración de la llamada (sólo se puede utilizar en los eventos al final de una llamada por ejemplo, los que utilizan activadores de "Llamada Completa") | %Call\DurationTotal% |
| El identificador (ID) único de la llamada | %Call\Id% |
Recuerde que el nombre de información de la llamada siempre debe ir entre signos "%" para identificarlo correctamente, de lo contrario la información no pasará correctamente. Cuando Xchange PC Client ejecuta su evento personalizado, inserta la información de la llamada en el parámetro en lugar del nombre de la información de la llamada, por ejemplo, si el número de teléfono de la otra persona es "6329603210", teléfono = %Call\Contact\Tel% se convierte en teléfono = 6329603210.
Parámetros de Aplicación Elegidos
Desafortunadamente, no podemos ayudarle mucho con los parámetros compatibles con su aplicación elegida, ya que podría estar pasando la información de llamada a más o menos cualquier software y cada uno tendrá diferentes capacidades en esta área. Sugerimos comenzar con cualquier archivo de ayuda o documentación de soporte que se suministra con el software para averiguar qué se puede hacer utilizando parámetros de línea de comandos. Podría también buscar en línea usando el nombre de su aplicación elegida y "Parámetros de línea de comandos" como palabras clave.
Planeación
Antes de empezar con la configuración, es importante saber qué es lo que quiere exactamente que haga el evento o botón personalizado y en qué condiciones debe hacerlo. Si no lo ha hecho, le recomendamos que usted consulte con sus colegas pertinentes y decida exactamente lo que necesita.
Hay cuatro áreas que debe considerar:
- Cuándo activar el evento
–Aquí hay dos opciones.
1.Elegir una serie de combinaciones entre uno de cuatro eventos, uno de los dos sentidos de llamada y uno de los dos tipos de activaciones de llamadas que inician automáticamente su evento personalizado en un punto determinado durante una llamada.
2.Crear un botón personalizado en el que se hace clic al momento apropiado durante una llamada para activar el evento personalizado manualmente.
Los activadores automáticos son:
- Cuando la llamada está:
- Llamada entrante
- Conectada
- Completada
- Perdida
- Cuando la dirección de la llamada es:
- Entrante
- Saliente
- Cuando la llamada está:
- Interna
- Externa
- Cuando la llamada está:
- El programa que se activa –Este podría ser una aplicación CRM o cualquier otro software. Tenga en cuenta que el pasar información entre Xchange PC Client y su aplicación elegida sólo funcionará si la aplicación puede recibir los parámetros de línea de comandos.
- La información que será pasada –Hay varios tipos de información diferente que se puede pasar de Xchange PC Client. Estos se enumeran en la sección "Información Pasable de Llamadas", junto con una mayor orientación sobre su uso. Esta información puede ser transmitida al software activado junto con otros parámetros que compatibles.
- Lo que se hace con la información pasada –Usted sólo puede lograr un número limitado de acciones dependiendo de la funcionalidad de línea de comandos de la aplicación elegida por lo que debe estar consciente de sus limitaciones.
La forma más rápida de confundirse durante la etapa de configuración es entrar en ella sin tener estas cuatro áreas suficientemente pensadas.
Configuración del Software
Haga clic derecho en el icono de Xchange PC Client en el menú de la bandeja del sistema y luego haga clic izquierdo en la opción "Configuración" en el menú que aparece. En el área "Eventos", haga clic en el botón "Eventos de Llamada" para visualizar la pantalla de configuración de "Eventos de Llamada".
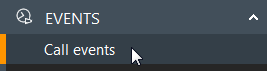
Puede configurar acciones predeterminadas para ciertas condiciones utilizando los tres cuadros desplegables en la parte superior pero la sección que nos interesa especialmente es la mitad inferior.

Para empezar, el recuadro que contiene los eventos y botones personalizados está vacío pero podemos remediarlo al hacer clic en el botón "Añadir". Se mostrará la pantalla de detalles del evento.
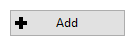
Seleccione la activación de un evento requerido desde los cuadros desplegables de "Evento", "Dirección" y "Llamadas".
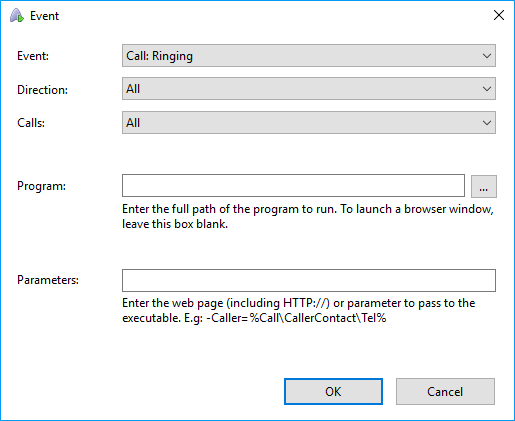
Si usted requiere utilizar un botón en lugar de un activador, puede seleccionar la opción "Personalizar: Botón" del cuadro desplegable "Evento" y un recuadro de texto adicional etiquetado como "Texto" aparecerá entre "Llamadas" y "Programa". Introduzca el texto que desea que aparezca en el botón.
La instrucción de línea de comandos que va a utilizar para iniciar su aplicación elegida se divide en dos partes: el programa y los parámetros.
La ruta completa del programa que está activando (incluyendo el nombre ejecutable) tiene que ir en el cuadro de texto "Programa". Si conoce la ruta puede escribirla directamente en el cuadro de texto o hacer clic en el botón "..." para buscar y seleccionar el programa. No introduzca ninguno de los parámetros de línea de comandos en este cuadro de texto. Si estuviera introduciendo nuestro ejemplo anterior, usted solo introduciría:
C:\Program Files\YourCRM\YourCRM.exe

Si usted necesita abrir una página web en lugar de una pieza específica de software, deje el cuadro de texto "Programa" vacío. Todo el trabajo relacionado con el navegador de Internet se hace en el cuadro de texto "Parámetros".
El cuadro de texto "Parámetro" es donde la mayor parte de la magia sucede, ya que es aquí donde introducirá los parámetros necesarios del programa e información de llamadas que se pasará al programa activado. Cualquier texto que conforma los parámetros, diferentes de los nombres de información de llamada, se pasará al programa activado "tal cual". Si estuviera introduciendo nuestro ejemplo anterior, usted introduciría:
/AddNewContact /Phone=%Call\Contact\Tel%

Si va a abrir una página web, introduzca la URL completa y los parámetros necesarios, sin olvidarse de incluir el "http://" antes de "www".
Una vez que todos los detalles de los eventos personalizados se hayan introducido, haga clic en el botón "Aceptar" para añadir su evento a la lista.
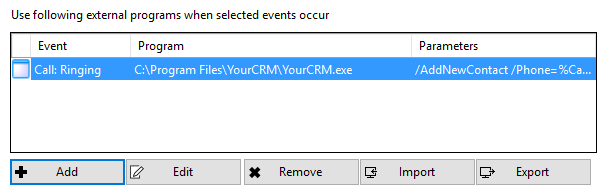
Puede añadir tantos eventos personalizados como desee, pero recuerde hacer clic en "Guardar" para almacenarlos y aplicarlos.
Más información
Si necesita realizar algún cambio en un evento personalizado, resáltelo en la lista y haga clic en el botón "Editar" para mostrar la pantalla de detalles del evento. Cuando se hayan realizado los cambios, haga clic en "Aceptar" y luego en "Guardar".
Para borrar un evento personalizado, resáltelo en la lista, haga clic en el botón "Eliminar" y después en el botón "Guardar".
Para cargar un evento personalizado guardado anteriormente, haga clic en el botón "Importar", busque y seleccione el archivo de configuración guardado y haga clic en el botón "Abrir". Haga clic en "Guardar" para finalizar.
Puede guardar un evento personalizado, al resaltarlo en la lista y hacer clic en el botón "Exportar". Introduzca un nombre de archivo y la ubicación para almacenar el archivo, y después haga clic en "Guardar".

 Report this page
Report this page