Dialing settings
This page allows you to turn dialing on and off from all the different types of application that the software supports.
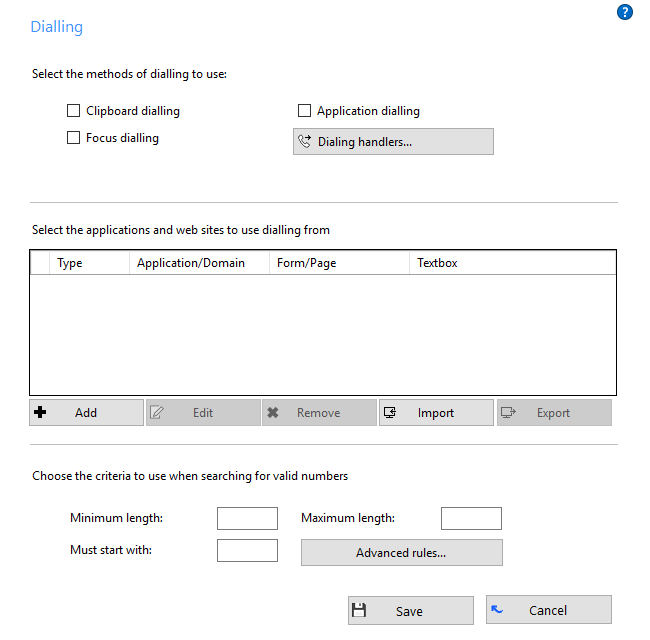
Method of dialing |
Description |
Expected behaviour |
Typical use |
| Clipboard Dialing | When copying a valid telephone number to clipboard. | Each time you copy a valid telephone number a small bubble will appear that will ask you if you want to call that number. | If you want to dial a telephone number contained within an email (e.g. Microsoft Outlook) or a spreadsheet (e.g. Microsoft Excel) copy that number and Xchange PC Client will make this call. For more information on valid telephone numbers see Criteria section. |
| Application Dialing | Most CRM applications store telephone numbers in textboxes. Application dialing can be trained to recognize these fields and place a dial button alongside them. | Once Xchange PC Client has learned your application, you will see one of two options. Either a dial button appears on the right hand side of a textbox, or you will have to hover with your mouse above that textbox in which case the Dial and Hang up buttons will appear also on the right hand side of the textbox. | If you want to dial from Windows PC applications (e.g. Microsoft Outlook's Contacts) our software will provide a dial button for textboxes where the telephone number is held. For more information on valid telephone numbers see Criteria section. |
| Focus Dialing | Dynamically scans and recognizes any numbers in textboxes that look like telephone numbers. | It will highlight any valid telephone number within a textbox you have clicked on (based on the criteria you've set) and provide you with three options: Dial, Hung up and Dismiss buttons. | Recommended to use only if the Application dialing option is not appropriate. Focus dialing can be used for any type of Windows-based application that stores telephone numbers within a textbox. For more information on valid telephone numbers see Criteria section. |
Dialing Handler |
|||
| Internet Explorer (native) | To dial a telephone number directly from Internet Explorer. | It turns valid telephone numbers into dialable hyperlinks. | If you use a web-based CRM or visiting websites with contact details that include a telephone number that you want to dial. For more information on valid telephone numbers see Criteria section. |
| Microsoft Edge (Extension) | To dial a telephone number directly from Edge.
For configuration details, click here. |
After enabling the extension, you will be able to control (via Edge Toolbar) whether or not you want the extension to turn valid telephone numbers into dialable hyperlinks. | If you use a web-based CRM or visiting websites with contact details that include telephone numbers that you want to dial. For more information on valid telephone numbers see Criteria section. |
| Google Chrome (Extension) | To dial a telephone number directly from Google Chrome.
For configuration details, click here. |
After installing and enabling the extension you will be able to control (via Chrome Toolbar) whether or not you want the extension to turn valid telephone numbers into dialable hyperlinks. | If you use a web-based CRM or visiting websites with contact details that include telephone numbers that you want to dial. |
| Mozilla Firefox (add-on) | To dial a telephone number directly from Mozilla Firefox.
For configuration details, click here. |
After enabling the add-on, you will be able to control whether or not you want the extension to turn valid telephone numbers into dialable hyperlinks. | If you use a web-based CRM or visiting websites with contact details that include telephone numbers that you want to dial. |
| TAPI driver (dial only) | This option refers to any application that supports/allows TAPI dialing. | Once you have enabled TAPI and configured your CRM application, you will be able to dial out telephone numbers directly from your CRM application. Please note that when Skype for Business or Lync is installed, it can take over the Call function within Outlook causing the TAPI option to be disabled in Outlook. | For TAPI-enabled programs like GoldMine, our software provides a TAPI (dial only) driver to handle call requests from such CRMs to the telephone system. |
| TAPI request handler | Certain types of TAPI applications don't specify a device to use. They simply hand-over the command to Xchange PC Client to handle the TAPI request. | Once you have enabled TAPI, turned on this option and configured your CRM application, Xchange PC Client will handle the TAPI requests and allow you to dial telephone numbers directly from your CRM application. | If you happen to use one of this type of CRMs (e.g. Sage Line 50), our software will capture and handle the TAPI request sent by this application. |
| CallTo protocol handler | CallTo is a protocol used for marking up telephone numbers. | By enabling this option Xchange PC Client will identify the CallTo protocol and use the marked parameters (e.g. CallTo:[0123456789]) to handle the "Dial" request via our in-built PhoneHelper.exe application. | Our software can work with any type of application (e.g. Maximizer) that supports CallTo protocol to handle call requests. |
Dialing methods
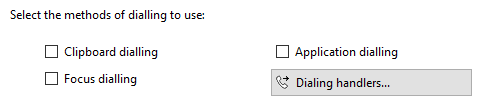
Tick the appropriate boxes to turn the required dialing methods on. The different methods of dialing are:
- Clipboard Dialing:Copy a telephone number to the clipboard so Xchange PC Client can dial it automatically.
- Web Page Dialing:Xchange PC Client can automatically scans web pages in supported web browsers and convert anything that looks like a telephone number into a clickable hyperlink.
- Application Dialing:Xchange PC Client dynamically adds new Dial buttons to applications that you have trained it for.
- TAPI Dialing:Provides a Windows TAPI Driver to allow third-party applications to dial through Xchange PC Client.
- Focus Dialing:Dynamically recognize any telephone numbers in the textbox where the cursor is located and allows that number to be dialed.
Dialing applications
Any applications or webpages that you have told Xchange PC Client to add Dial buttons to appear in the table. To add a new application or webpage to the list, click the Add button to launch the dialing wizard. You can use the Edit and Remove buttons to correct any mistakes you have made. If you have set up some applications that you dial from and are now moving PC, you can use the Export button to export the dialing settings of the applications and webpages that you have set up and save them in a single file named "dial.settings". If you have a "dial.settings" file and want to add the settings from it to your software, you use the Import button.
Criteria
The last section on this page allows you to define what telephone numbers look like, to help the software more accurately determine whether a string of numbers it sees in a webpage or on the clipboard is really a telephone number or not. You can tell the software the minimum and maximum length of telephone numbers (anything outside the range will be disregarded as a real telephone number), and you can also specify that telephone numbers must begin with a certain string of characters. The "Advanced rules" allows "regular expressions" to be used to more accurately control whether a number should be considered as a valid telephone number or not.
Click the "Save" button to store any new/edited information or click the "Cancel" button to discard any new/edited information.
Please contact your Reseller to get a detailed configuration dialing guide for standard applications supported by Xchange PC Client.

 Report this page
Report this page